터미널을 이용한 오라클 클라우드 SSH 연결방법 v2
1. 맥에 ssh 키 생성
새로운 ssh 키 생성전에 아래 명령어를 사용해 사용중인 맥에 ssh 공개키가 있는지 확인한다.
cat ~/.ssh/id_rsa.pub아래 그림과 같이 ssh-rsa 로 시작하는 문자열이 표시되면 ssh 공개키가 있습니다. > 2. 과정 진행
만약 표시되지 않는다면, ssh 공개키를 새로 생성해야합니다. > 공개키 생성

아래 명령어를 사용해 ssh 공개키를 생성합니다.
키를 어떤 이름으로 생성할지 등에 대해서 질문이 나오면 엔터를 계속 눌러주면 된다.
ssh-keygen홈디렉토리 위치에서 (아무 경로에서 cd 만 입력하고 엔터 누르면 홈디렉토리로 이동된다.) 아래 그림 처럼 .ssh 로 이동해서
id_rsa, id_rsa.pub 파일이 잘 보인다면 ssh 키 생성이 잘 된 상태다.
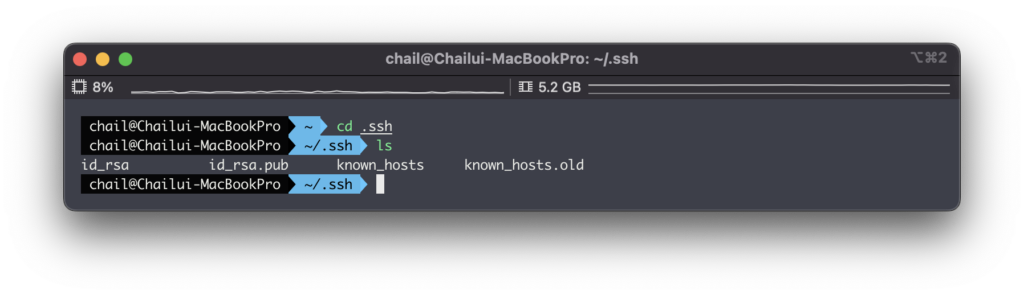
아래 명령어를 이용해서 서버에 복사할 ssh 공개키를 출력하여 복사해둔다.
cat ~/.ssh/id_rsa.pub2. 오라클 클라우드에 공개키 등록
오라클 클라우드 홈페이지(https://www.oracle.com/kr/cloud/free/)에 접속해서 아래 경로로 이동.
Compute > Instances > Instance details
Console connection 선택 후 Launch Cloude Shell connection 으로 오라클 클라우드 서버에 접속한다.
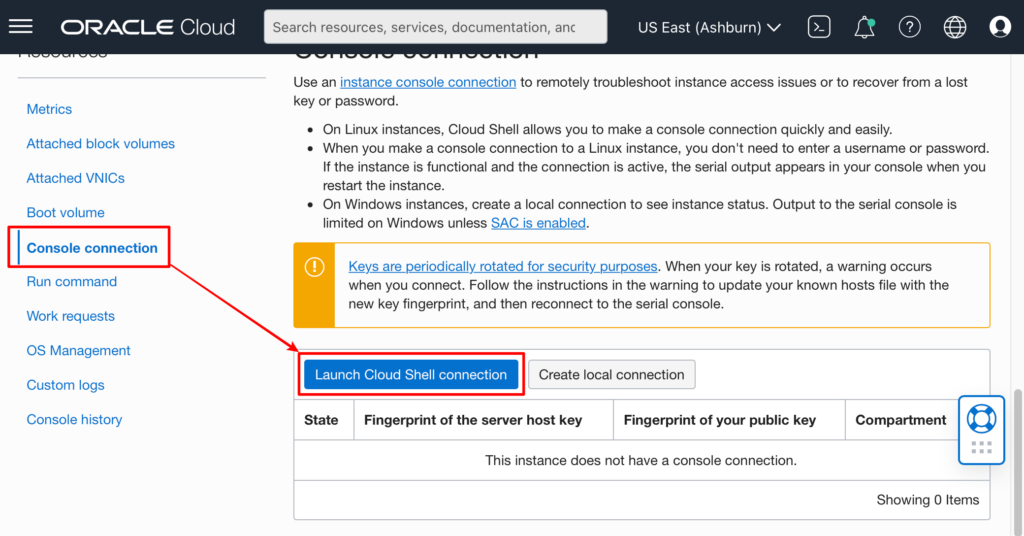
쉘 연결이 완료되면 아래 명령어를 순서대로 이용해서 .ssh 디렉토리로 이동 후
authorized_keys 파일을 생성해서 편집한다.
cd .ssh #ssh 디렉토리 이동
vi authorized_keys #authorized_keys 파일 생성컴퓨터 프로그래밍 전공자라면 익숙한 vi 편집화면이 나온다.
여기서 2. 에서 생성해서 복사해둔 id_rsa.pub 키를 복사해서 붙여넣고 파일을 저장한다.
여기까지 하면 사용자의 맥 ssh 공개키가 오라클 클라우드 서버에 등록되어서 ssh 접속이 가능해진다.
vi authorized_keys 명령어를 통해서 파일 생성 및 편집기 오픈까지 했는데 공개키 등록/저장이 어려운 분들은 아래 내용대로 그대로 따라하면 된다.
1) vi authorized_keys 로 파일 생성
2) id_rsa.pub 키 복사
3) Cloude Shell 을 선택
4) esc 키 누름
5) i 키 누름 (좌측하단 INSERT 문구 확인)
6) 2)에서 복사한 키 붙여넣기
7) esc 키 누름
8) :wq 입력
9) 엔터
3. ssh 연결 테스트
아래 명령어를 입력해서 오라클 클라우드로 ssh 접속을 테스트해본다.
설명 : ssh 서버접속계정@서버IP
ssh ubuntu@123.123.123.123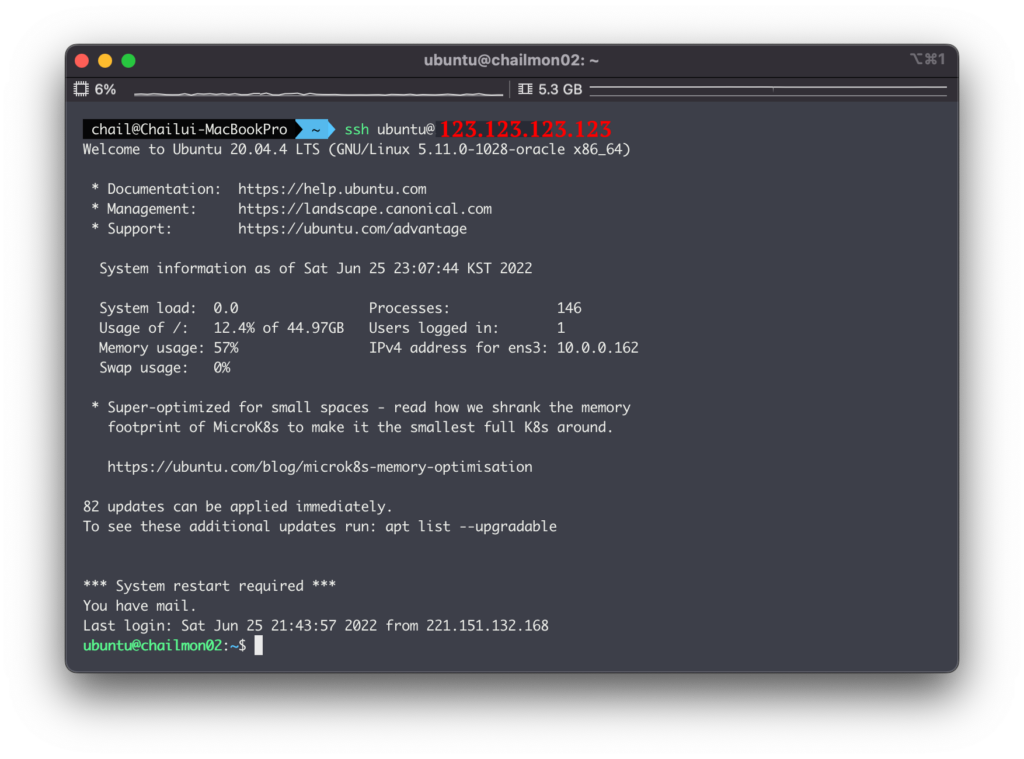
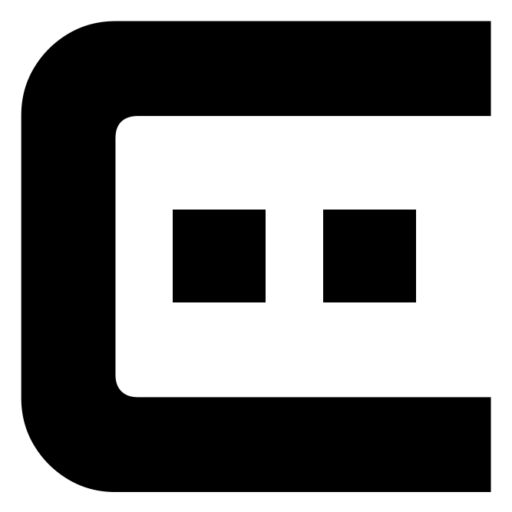
good!!!