구글 도메인을 이용한 도메인 구매 방법
+ 도메인 구매시 도시 입력 오류 해결책 안내
| 준비물 : 도메인명, 해외결제 신용카드
블로그를 운영하면서 개발 관련 글을 작성하기 위해서 도메인이 추가로 필요해서 도메인을 추가로 구입했다.
도메인을 구매할 수 있는 여러 사이트가 있는데, 이번 글에서는 구글 도메인(https://domains.google/)을 이용한 도메인 구매 방법을 알아보겠다.
| 1단계 : 구글 도메인 접속 (https://domains.google/) 및 검색
구글 도메인에 접속하면 아래와 같은 화면이 표시된다.
생각해뒀던 도메인 명을 좌측하단 검색창에 입력해서 구매할 수 있는 도메인의 종류를 확인한다.
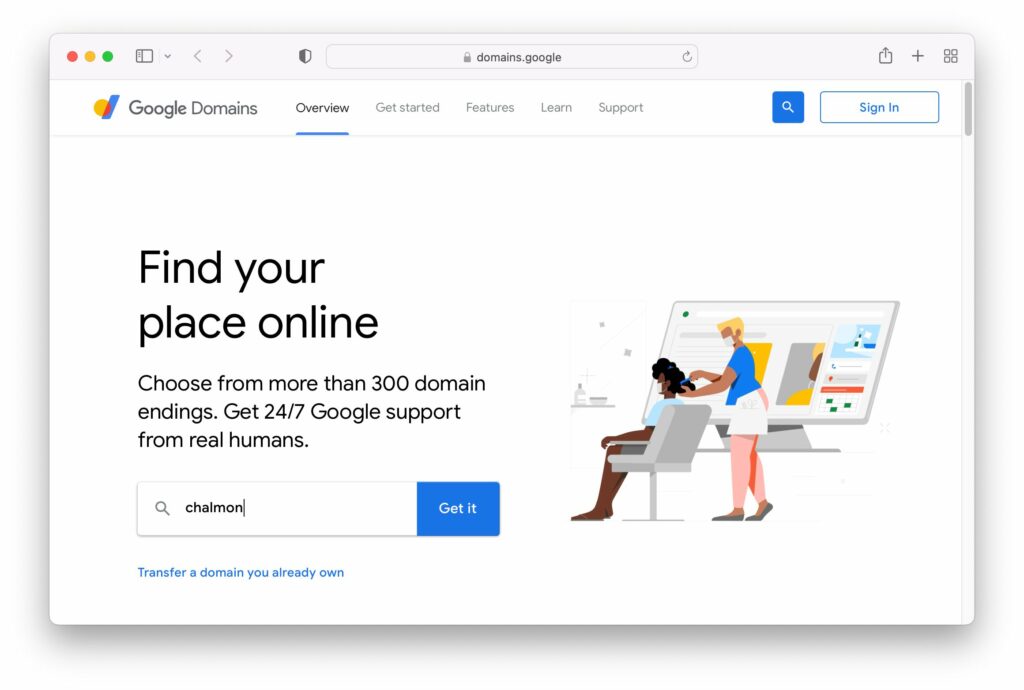
| 2단계 : 구매가능한 대표 도메인 확인
필자는 chalmon 이라는 도메인으로 검색을 했고, .com .net .org 등 많은 사이트에서 사용하는 도메인에 대해서 구매가능 여부를 표시해주고있다. 주요 도메인이 모두 구매가 가능한 상태임을 확인 할 수 있다.
chalmon.com 을 선택하면 하단에 도메인 장점이 간략하게 표시된다.
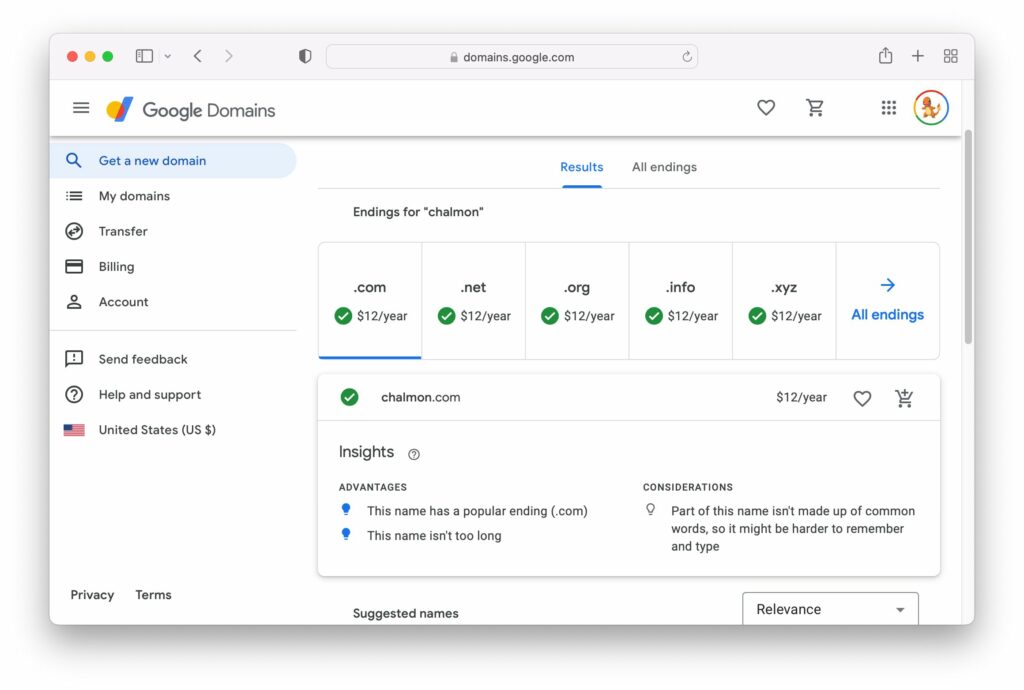
| 3단계 : 구매가능한 모든 도메인 확인
검색결과에서 “All endings” 탭을 선택하면 주요 도메인 이외의 여러가지 구입 가능한 도메인도 확인이 가능하다.
app 관련 서비스라면 app 을 선택할 수 있고, 개발 관련 서비스면 dev 를 선택하면 된다.
블로그의 내용과 목적에 맞는 도메인을 선택하면 된다.
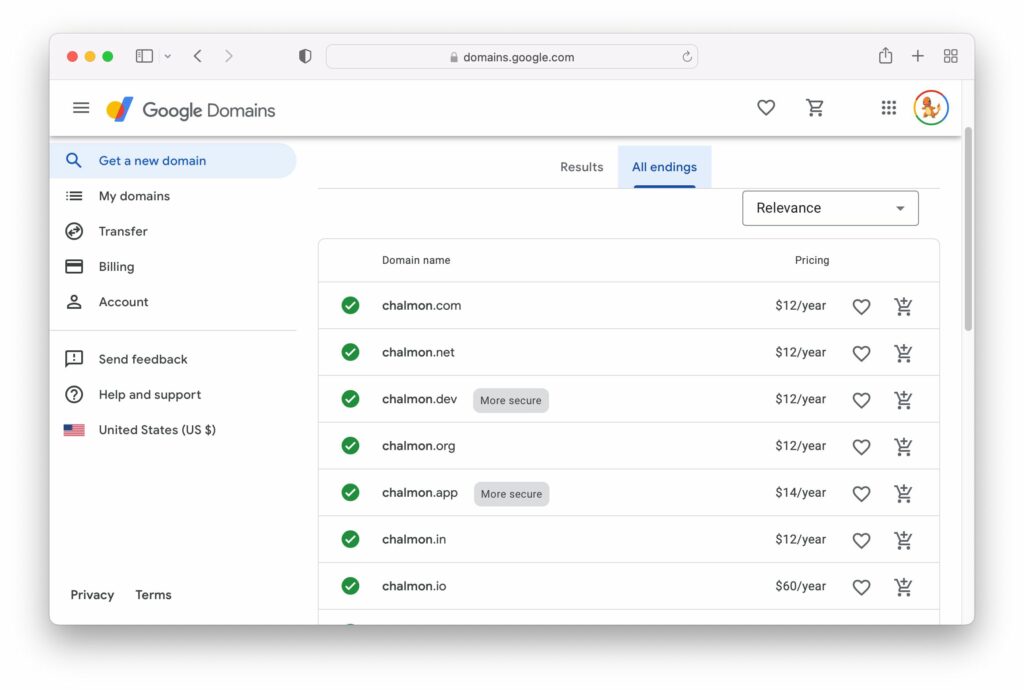
| 4단계 : 카트에 담기
구매하려는 도메인을 선택 후, 하트 우측에 카트모양을 누르면 아래처럼 체크 표시로 바뀐다.
또한 상단에 카트에 담겨있는 도메인의 개수가 확인이 가능한다.
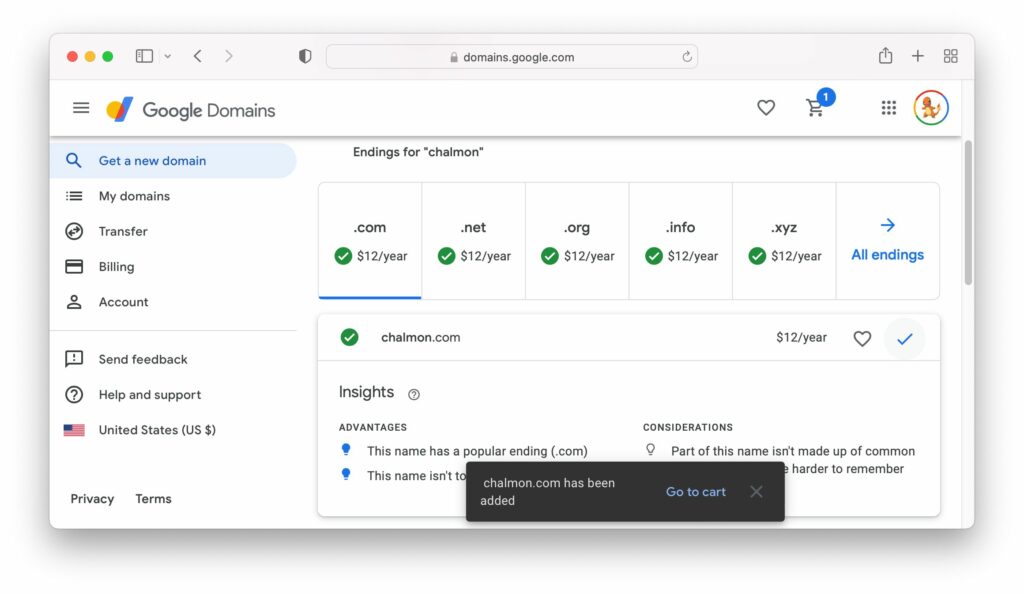
| 5단계 : 카트로 이동
카트로 이동하여 연간 갱신 비용을 확인한다.
개인정보 보호는 도메인 보유자의 개인정보를 보호하는 기능이므로 활성화(기본) 된 상태로 둔다.
자동갱신의 경우에는 도메인 보유자가 도메인 갱신기간을 잊어버려도 자동으로 갱신될 수 있도록 해주는 기능이므로 도메인을 장기적으로 사용할 가능성이 있다면, 활성화(기본) 된 상태로 둔다.

| 6단계 : 체크아웃 내 정보 입력 (주의)
개인정보를 입력하면 된다. 매우 간단하다고 생각했는데 여기에 문제가 한가지 있었다.
도시에 “서울” 을 입력하면 유효성 검증에서 오류가 발생!
이 부분은 당황하지말고 하위 지역단위를 입력하면 해결된다.
서울이라고 하면 강남구, 영등포구 등을 입력하면 되고, 부산이라고 하면 동래구, 해운대구 등을 입력하면 유효성 검증 오류는 해결이 된다.
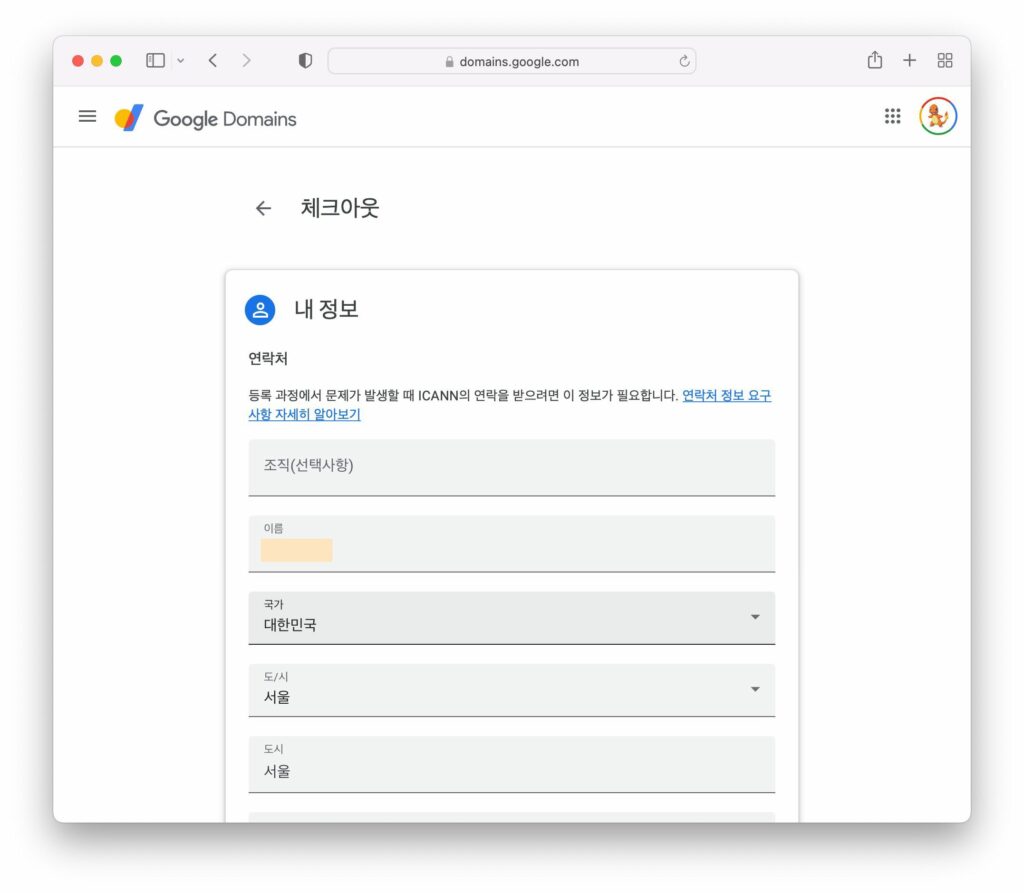
아래처럼 유효성 검증에서 오류가 나는데, 이 부분은 당황하지말고 하위 지역단위를 입력하면 해결된다.
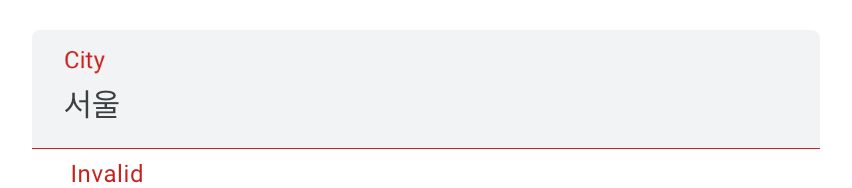
| 7단계 : 결제 정보 입력
준비해둔 해외결제 신용카드 정보를 입력한다.
그리고 하단처럼 지역을 선택해야하는데, 필자는 미국을 선택하고 우편번호는 이용중인 배대지의 우편번호를 입력하였다.
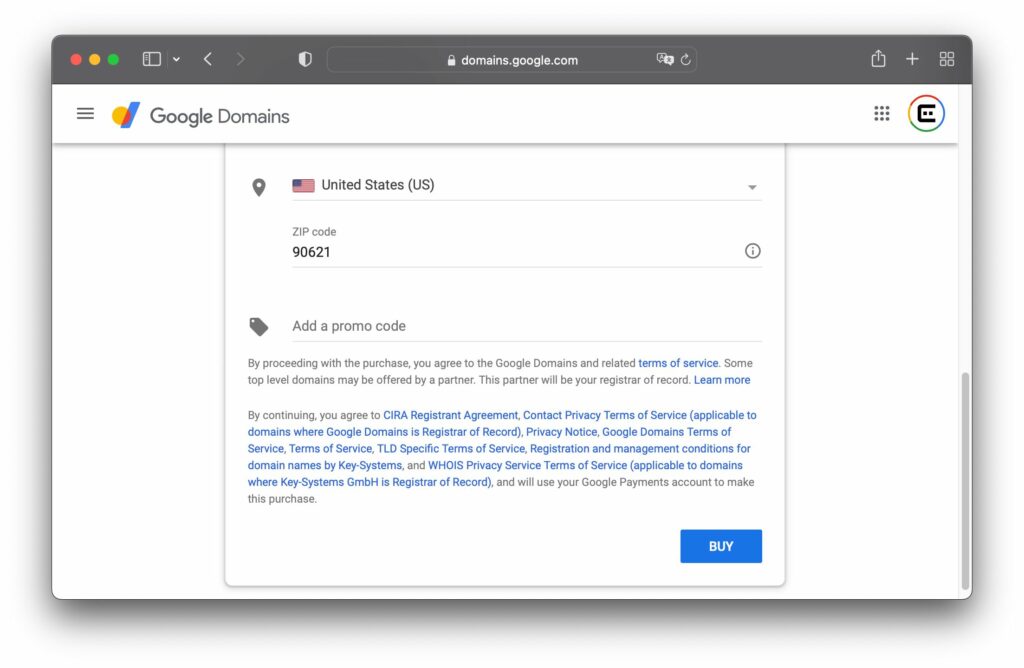
| 8단계 : 구매결과 확인
도메인 구매가 완료되면 아래 처럼 Domain overview 화면으로 이동이된다. 여기까지 왔다면 도메인 구매가 정상적으로 잘 이루어 졌다고 생각하면 된다.
Domain overview 에서는 서비스, 개인정보보호, 갱신 날짜가 표시된다.
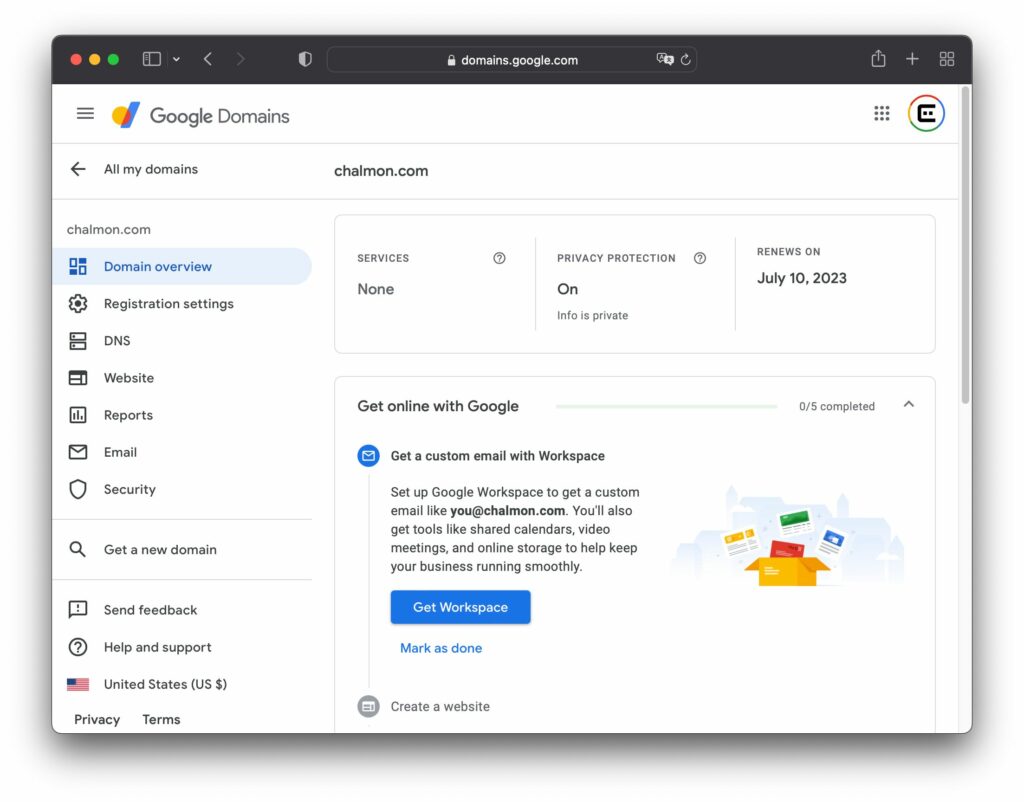
| 9단계 : 도메인 활용하기
도메인을 구매했으니 도메인을 활용해야 한다.
아래 나열되어있는 항목들로 활용이 가능하고, 추후에 클라우드 서비스를 이용해서 개인 블로그를 구축하고 도메인 연결 하는 글을 작성해서 링크로 걸어둘 예정이다.
- 웹사이트(개인 블로그 등)에 도메인 연결
- 이메일 주소를 개인 도메인으로 이용
- RSS 주소를 개인 도메인으로 이용
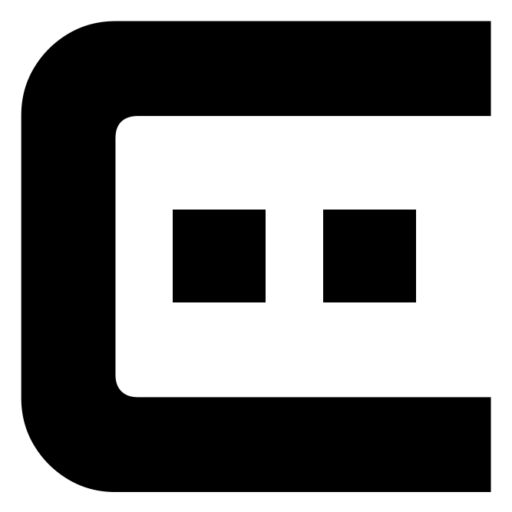
good!!!